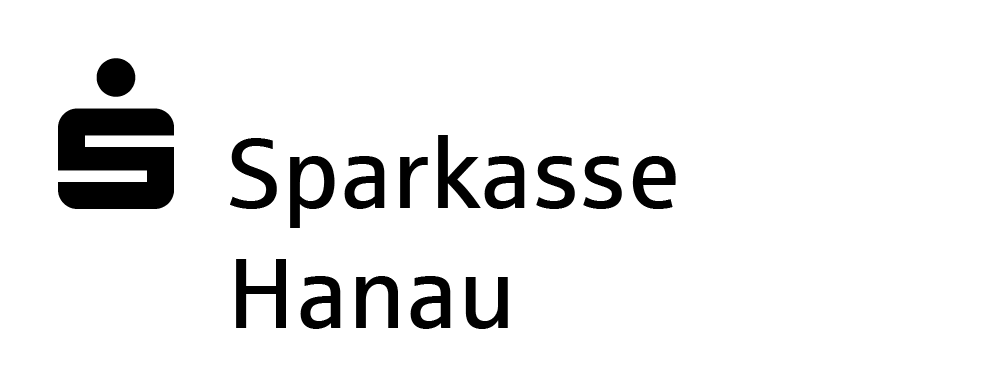Probleme beim Anmelden
Ihre Situation
- Sie erhalten die Meldung, dass Ihr Zugang zum Online-Banking gesperrt ist.
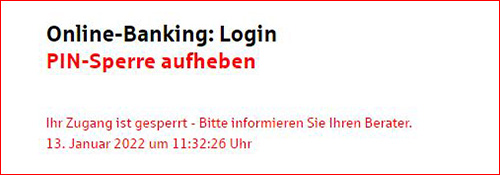
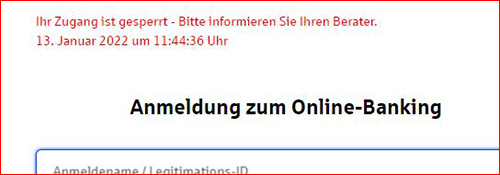
Erklärung: Aus Sicherheitsgründen wurde Ihr Zugang gesperrt, da in Verbindung mit Ihrem Anmeldenamen oder der Legitimations-ID mehrfach eine falsche PIN eingegeben wurde.
Lösung
Entsperren Sie Ihren Zugang selbst – schnell, bequem und "24/7 verfügbar".
Alternative
Falls die automatische Lösung in Ihrem Fall nicht funktioniert, können Sie sich unterstützend an unser Kunden ServiceCenter oder Ihren Berater in der Filiale wenden – telefonisch unter 06181 298-0 oder über folgendem Online-Antrag.
Problem:
Sie haben Ihren Anmeldenamen und / oder die PIN für das Online-Banking vergessen.
Lösung:
Wenn Sie Ihren Anmeldenamen nicht mehr kennen, müssen Sie neue Zugangsdaten per Post anfordern. Dies dauert ca. 3-5 Tage. Haben Sie nur Ihre PIN vergessen, können Sie bequem eine neue PIN vergeben. Nutzen Sie für beide Fälle bitte den folgenden Antrag.
Ihr Wunsch
Sie wollen einen neuen Anmeldenamen festlegen oder die PIN für Online-Banking ändern?
Anmeldenamen ändern
Im Online-Banking unter "Service" >> "Ihr Anmeldename".
PIN ändern
Im Online-Banking unter "Service" >> PIN-TAN-Verwaltung".
pushTAN
Das sollten Sie haben
Anleitung zur pushTAN-Freischaltung und erstmaligen Anmeldung
- Installieren Sie die S-pushTAN-App.
- App konfigurieren
- Klicken Sie "Jetzt einrichten" und danach "Registrierungsdaten erhalten?".
- Erlauben Sie der pushTAN-App Ihnen Mitteilungen zu schicken.
- Legen Sie ein Passwort fest und entscheiden Sie ob Sie Face ID oder Touch ID (sofern von Ihrem Gerät unterstützt) verwenden möchten. - Verbindung aktivieren
- Erlauben Sie der pushTAN-App, die Kamera Ihres Geräts zu benutzen. So können Sie den QR-Code auf dem Registrierungsbrief bequem scannen.
- Identität bestätigen
- Geben Sie Ihre Online-Banking-Zugangsdaten (Anmeldename bzw. Legitimations-ID und PIN) und klicken Sie auf "Identität bestätigen". Ihre pushTAN-Verbindung ist nun aktiviert und einsatzbereit.

Die S-pushTAN-App erstmalig einrichten
pushTAN einrichten – Anleitung
Mit der S-pushTAN-App können Sie Aufträge im Online-Banking sicher und komfortabel freigeben. Hier erfahren Sie, wie Sie die S-pushTAN-App zum ersten Mal einrichten und was Sie dazu benötigen.
Ihre Situation
- Sie haben ein neues Smartphone oder Tablet oder Sie haben die pushTAN-App erneut installiert (z.B. nach Zurücksetzen des Geräts auf Werkszustand).
- Sie möchten jetzt den pushTAN-Empfang auf Ihrem Gerät wieder einrichten.
pushTAN-Verbindung wieder einrichten
Installieren Sie die S-pushTAN-App.
- App konfigurieren
- Klicken Sie "Jetzt einrichten" und danach "Registrierungsdaten anfordern?".
- Erlauben Sie der pushTAN-App Ihnen Mitteilungen zu schicken.
- Legen Sie ein Passwort fest und entscheiden Sie ob Sie Face ID oder Touch ID (sofern von Ihrem Gerät unterstützt) verwenden möchten. - Sparkasse suchen
- Wählen Sie im Suchfeld die Sparkasse Hanau, z. B. durch Eingabe Ihres Wohnorts oder der BLZ "50650023" und bestätigen Sie.
- Klicken Sie auf "Weiter". - Identität bestätigen
- Geben Sie Ihre Online-Banking-Zugangsdaten (Anmeldename bzw. Legitimations-ID und PIN) ein.
- Beantworten Sie einige Sicherheitsfragen (Geburtsdatum, Karten-Nr. Ihrer GrimmCard). - Verbindung aktivieren
- Wählen Sie "SMS anfordern". Sie erhalten innerhalb weniger Sekunden eine SMS mit einem Registrierungslink.
- Klicken Sie den Registrierungslink an und schon ist Ihre pushTAN-Verbinung aktiviert und einsatzbereit.
pushTAN-Verbindung hinzufügen
Wenn Sie mehrere Geräte besitzen, die Sie für den Empfang von TANs nutzen möchten, können Sie eine weitere pushTAN-Verbindung hinzufügen (i).
Tipp: Nutzen Sie diese Möglichkeit beim Gerätewechsel und bestellen Sie für das neue Gerät eine weitere pushTAN-Verbindung. So können Sie – vorausgesetzt Ihr Altgerät ist noch betriebsbereit – bis zum Erhalt des neuen Registrierungsbriefs weiterhin TANs empfangen.

Die S-pushTAN-App wiedereinrichten
pushTAN einrichten – Anleitung
Mit der S-pushTAN-App können Sie Aufträge im Online-Banking sicher und komfortabel freigeben. Hier erfahren Sie, wie Sie die S-pushTAN-App auf einem neuen Smartphone/Tablet wiedereinrichten und was Sie dazu benötigen.
Ihre Situation
- Sie können keine TANs abrufen, weil Sie das Passwort für die App "S-pushTAN" nicht mehr kennen.
Lösung
Das Passwort für die App "S-pushTAN" kann aus Sicherheitsgründen leider nicht zurücksetzen werden.
Die App muss daher in den "Urzustand" versetzt und neu eingerichtet werden. Dies erreichen Sie am einfachsten, indem Sie 5-mal ein falsches Passwort eingeben. Alternativ können Sie die App löschen und anschließend aus dem jeweiligen App-Store erneut installieren.
Führen Sie nun die unter "pushTAN-Verbindung wieder einrichten" beschriebenen Schritte durch.
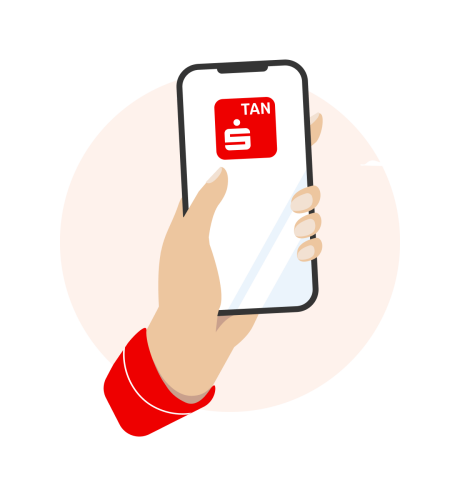
S-pushTAN-App: Passwort vergessen
Zugangsdaten für pushTAN vergessen · Anleitung
Hier finden Sie Hilfe – wenn Sie Ihr Passwort zur S-PushTAN-App für Ihr iPhone/iPad oder ein Android-Endgerät vergessen haben.
iOS (Apple) und Android
Erfahren Sie in unserer Schritt-für-Schritt-Anleitung, wie Sie pushTAN in der App "Sparkasse" auf Ihrem iOS- oder Android-Smartphone einrichten.
SFirm
Erfahren Sie in unserer Schritt-für-Schritt-Anleitung, wie Sie pushTAN in der Finanz-Software "SFirm" einrichten.
Starmoney
Erfahren Sie in unserer Schritt-für-Schritt-Anleitung, wie Sie pushTAN in der Finanz-Software "SFirm" einrichten.
Ihre Situation
- Sie nutzen chipTAN und möchten zu pushTAN wechseln.
Lösung
Stellen Sie Ihr bestehendes TAN-Verfahren schnell und bequem auf das pushTAN-Verfahren um.

Wechsel von chipTAN zu pushTAN
TAN-Verfahren ändern · Anleitung
Steigen Sie jetzt auf das pushTAN-Freigabeverfahren um – und folgen Sie unserer einfachen Anleitung. Im Anschluss können Sie das pushTAN-Verfahren sofort nutzen.
Ihre Situation
- Sie haben einen Auftrag (Überweisung etc.) eingegeben, die Transaktionsnummer (TAN) kommt jedoch nicht in der S-pushTAN-App auf Ihrem Smartphone an an.
Das können Sie tun
Versuchen Sie zunächst dies:
- Schließen Sie die S-pushTAN-App vollständig und öffnen Sie sie erneut.
- Tippen Sie auf das 'Aktualisieren'-Symbol.
Falls das nicht geholfen hat, prüfen Sie, ob das Gerät eine Verbindung zum Internet hat:
- Eventuell erhalten Sie die Fehlermeldung 'Verbindungsfehler 10042' oder 'Domain-Fehler 9104 /109104'. In diesem Falle hilft unter Umständen ein Neustart des Routers oder des WLANs.
- Prüfen Sie, ob ein Update für die S-pushTAN-App verfügbar ist. Führen Sie ggf. ein Update auf die neueste Version durch.
- Schalten Sie am Handy 'Mobile Daten' vorübergehend aus und wieder an. Öffnen Sie danach die S-pushTAN-App und tippen Sie auf 'Aktualisieren'.
Haben Sie den (Überweisungs-)Auftrag mit der App 'Sparkasse' durchgeführt? Dann prüfen Sie auch Folgendes:
- Haben Sie ein weiteres Handy oder Ihr Tablet für den pushTAN-Empfang eingerichtet, also dort ebenfalls die S-pushTAN-App installiert? Dann ist evtl. dieses Gerät in der App 'Sparkasse' zum Empfang der TANs hinterlegt.
So überprüfen Sie dies:
- Öffnen Sie die App "Sparkasse".
- Gehen Sie ins Menü "Einstellungen > Kontoeinstellungen > Konto- und Zugangsdaten verwalten" und wählen Sie ein beliebiges Konto aus.
- Wählen Sie "Kontoparameter aktualisieren".
- Öffnen Sie den Eintrag "TAN-Verfahren".
- In der Rubrik "TAN-Medium" können Sie nun das gewünschte Gerät auswählen und mittels "Aktualisieren" bestätigen.
chipTAN
Das sollten Sie haben
- Ihr Schreiben mit den Erstzugangsdaten (i) (Legitimations-ID und Eröffnungs-PIN)
- Ihre GrimmCard und einen chipTAN-Generator
- Computer mit Internet-Browser
Anleitung für die erstmalige Anmeldung
- Melden Sie sich im Browser im Online-Banking an. Verwenden Sie dazu Ihre Legitimations-ID bzw. den ggf. gewählten Anmeldenamen und Ihre Eröffnungs-PIN.

- Direkt nach der Anmeldung werden Sie nun aufgefordert, Ihren TAN-Generator mit Ihrer GrimmCard zu synchronisieren.
Bitte wählen Sie abhänging vom verwendeten TAN-Generator das passende chipTAN-Verfahren – chipTAN QR oder chipTAN optisch. Folgen Sie dann den detaillierten Anweisungen und beenden Sie die Synchronisierung durch Eingabe der TAN und des TAN-Zählers (ATC). Sie sind nun in der Lage TANs zu generieren.
- Abschließend werden Sie noch zum Ändern Ihrer PIN aufgefordert (i).
Ihre Situation
- Sie nutzen pushTAN und möchten zu chipTAN wechseln.
Lösung
Stellen Sie Ihr bestehendes TAN-Verfahren schnell und bequem auf das chipTAN-Verfahren um.
Das ist passiert
Das Erzeugen der TAN mit dem chipTAN-Generator klappt nicht.
Bitte prüfen Sie Folgendes
- Haben Sie die richtige Karte benutzt?
Nach Ablauf der Gültigkeit Ihrer Karte erhalten Sie eine neue. Die alte Karte wird nach erstmaliger Nutzung der neuen Karte mit dem chipTAN-Verfahren nicht mehr akzeptiert. - Sind die optischen Sensoren des TAN-Generators verschmutzt?
- Gibt es Reflexionen auf dem Bildschirm, z.B. durch Lampen oberhalb? Beseitigen Sie diese gegebenenfalls.
- Ist der TAN-Generator schon etwas älter? Wenn er das optische Verfahren nicht unterstützt, genügt er den aktuellen Anforderungen nicht mehr. Auch für das neue chipTAN-QR-Verfahren benötigen Sie ein aktuelles Gerät. Sie können einen passenden TAN-Generator im SparkassenShop bestellen.
Das chipTAN-Verfahren bietet Ihnen drei Varianten zur TAN-Erzeugung. Ihr TAN-Generator muss die gewünschte Variante unterstützen.

chipTAN optisch
Generieren Sie die TAN, indem Sie die anmierte Grafik (Flicker-Code) mit dem TAN-Generator scannen. Dieses Variante wird auch von älteren TAN-Generatoren unterstützt.
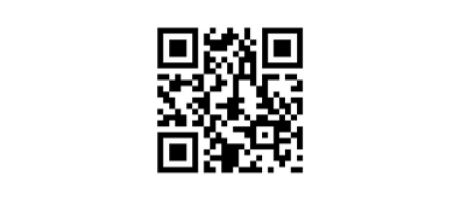
chipTAN-QR
Generieren Sie die TAN, indem Sie den QR-Code mit dem TAN-Generator scannen. Diese Variante arbeitet zügiger als "chipTAN optisch" und wird heute in der Regel von neueren TAN-Generatoren unterstützt.
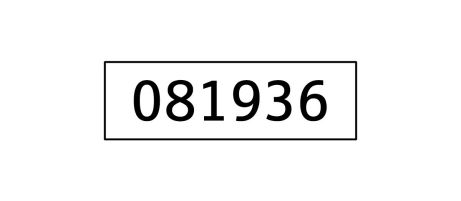
chipTAN manuell
Generieren Sie die TAN durch Dateneingabe im TAN-Generator - ohne Nutzung der Grafik. Praktisch alle am Markt verfügbaren TAN-Generatoren unterstützen diese Variante.
Sobald Sie einen Online-Auftrag erfasst haben und zur TAN-Eingabe aufgefordert werden, sehen Sie die nachfolgende Abbildung und können die gewünschte chipTAN-Variante wählen.
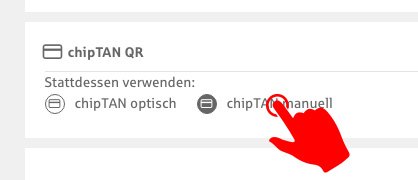
In diesem Beispiel ist "chipTAN QR" aktiv und es kann auf "chipTAN optisch" oder "chipTAN manuell" gewechelt werden.
Optional können Sie Ihre Auswahl "als bevorzugtes Verfahren speichern".
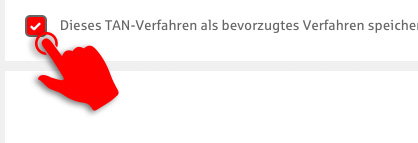
Banking-App "Sparkasse"
Ihre Situation
- Sie möchten die Banking-App "Sparkasse" auf einem neuen Smartphone oder Tablet verwenden.
So einfach geht‘s
- Installieren Sie die App 'Sparkasse' aus dem Store (Apple, Google) auf dem neuen Gerät.
- Öffnen Sie die App und folgen Sie den Anleitungen auf dem Display.
- Richten Sie Ihre Sparkassen-Konten und ggf. weitere Bankverbindungen so ein, wie Sie es von Ihrem bisherigen Gerät gewohnt sind.
Die App-Einstellungen (Darstellung, Datensicherung usw.), die Sie auf dem bisherigen Gerät vorgenommen hatten, werden nicht automatisch übernommen.
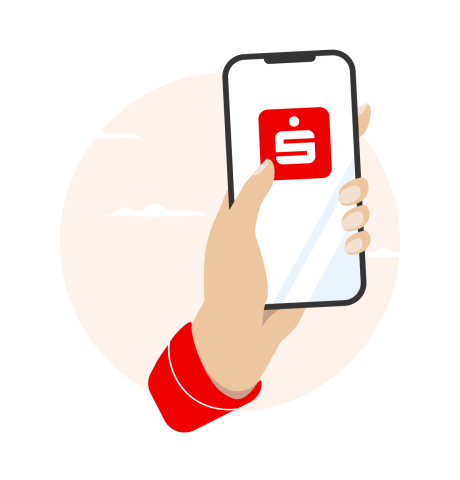
Die App Sparkasse einrichten
Einrichtung App Sparkasse · Anleitung
Mit der App Sparkasse behalten Sie alle Ihre Konten im Blick. In unseren Anleitungen erfahren Sie, wie Sie die App Sparkasse einrichten.
Ihre Situation
- Die Banking-App "Sparkasse" lässt sich nicht mehr öffnen, weil Sie das App-Passwort vergessen haben.
Lösung
Bei Verlust des Passwortes kann dieses nicht zurückgesetzt oder wiederhergestellt werden. In diesem Fall ist eine Neuinstallation der App notwendig.
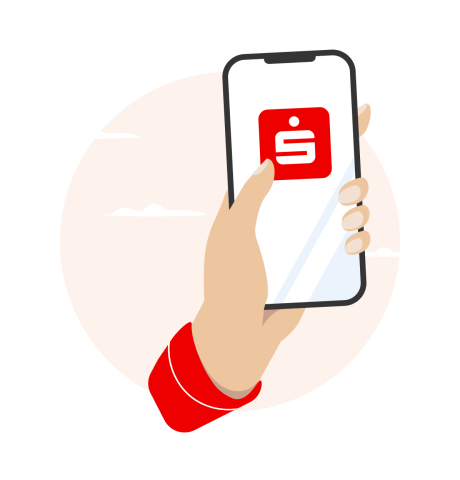
App Sparkasse: Passwort vergessen
Passwort für App Sparkasse vergessen · Anleitung
Hier finden Sie Hilfe, wenn Sie Ihr Passwort zur App Sparkasse vergessen haben. Folgen Sie unserer Schritt-für-Schritt-Anleitung.
Ihre Situation
- A) Sie haben das TAN-Verfahren gewechselt und möchten die nötigen Änderungen in der Banking-App "Sparkasse" vornehmen.
- B) Sie nutzen mehrere TAN-Verfahren und möchten in der Banking-App "Sparkasse" ein anderes TAN-Verfahren verwenden.
A) TAN-Verfahren gewechselt
- Öffnen Sie die App "Sparkasse".
- Gehen Sie ins Menü "Einstellungen > Kontoeinstellungen > Konto- und Zugangsdaten verwalten" und wählen Sie ein beliebiges Konto aus.
- Wählen Sie "Kontoparameter aktualisieren".
- Im Feld "TAN-Verfahren" wird nun das neue TAN-Verfahren angezeigt und kann verwendet werden.
B) Mehrere TAN-Verfahren zur Auswahl
- Öffnen Sie die App "Sparkasse".
- Gehen Sie in den "Finanzstatus" und wählen Sie links unten "Bearbeiten".
- Auf der nächsten Seite wählen Sie "Hinzufügen" > "Bankkonto" (bei Apple-Geräten) bzw. "Neues Konto einrichten" (bei Android-Geräten).
- Geben Sie den Anmeldenamen oder die Legitimations-ID des gewünschten TAN-Verfahrens und auf dem nächsten Bildschirm die zugehörige Online-Banking-PIN ein.
- Wählen Sie die Konten, die in der Banking-App über das "neue" TAN-Verfahren verwaltet werden sollen.
Ihre Situation
- Sie haben mehrere Geräte für den Empfang der pushTAN registriert.
- Wenn Sie Online-Banking über die App "Sparkasse" machen, werden die TANs an das "falsche" Gerät gesendet.
Lösung
- Öffnen Sie die App "Sparkasse".
- Gehen Sie ins Menü "Einstellungen > Kontoeinstellungen > Konto- und Zugangsdaten verwalten" und wählen Sie ein beliebiges Konto aus.
- Wählen Sie "Kontoparameter aktualisieren".
- Öffnen Sie den Eintrag "TAN-Verfahren".
- In der Rubrik "TAN-Medium" können Sie nun das gewünschte Gerät auswählen und mittels "Aktualisieren" bestätigen.
Noch kein Online-Banking?
Ihre Situation
- Sie sind Kunde der Sparkasse Hanau und erledigen Ihre Bankgeschäfte noch ausschließlich auf herkömmlichem Weg.
Unsere Empfehlung: pushTAN
Dieses innovative und zukunftssichere TAN-Verfahren ist ideal, wenn Sie Online-Banking auch mobil am Smartphone nutzen möchten.
Online-Banking kennenlernen
Informieren Sie sich, wie Online-Banking funktioniert und welche Möglichkeiten und Vorteile es Ihnen bietet. Lernen Sie die unterschiedlichen TAN-Verfahren kennen.
Wir, als Ihre Sparkasse, verwenden Cookies, die unbedingt erforderlich sind, um Ihnen unsere Website zur Verfügung zu stellen. Wenn Sie Ihre Zustimmung erteilen, verwenden wir zusätzliche Cookies, um zum Zwecke der Statistik (z.B. Reichweitenmessung) und des Marketings (wie z.B. Anzeige personalisierter Inhalte) Informationen zu Ihrer Nutzung unserer Website zu verarbeiten. Hierzu erhalten wir teilweise von Google weitere Daten. Weiterhin ordnen wir Besucher über Cookies bestimmten Zielgruppen zu und übermitteln diese für Werbekampagnen an Google. Detaillierte Informationen zu diesen Cookies finden Sie in unserer Erklärung zum Datenschutz. Ihre Zustimmung ist freiwillig und für die Nutzung der Website nicht notwendig. Durch Klick auf „Einstellungen anpassen“, können Sie im Einzelnen bestimmen, welche zusätzlichen Cookies wir auf der Grundlage Ihrer Zustimmung verwenden dürfen. Sie können auch allen zusätzlichen Cookies gleichzeitig zustimmen, indem Sie auf “Zustimmen“ klicken. Sie können Ihre Zustimmung jederzeit über den Link „Cookie-Einstellungen anpassen“ unten auf jeder Seite widerrufen oder Ihre Cookie-Einstellungen dort ändern. Klicken Sie auf „Ablehnen“, werden keine zusätzlichen Cookies gesetzt.